How to Add SketchUp Models to FSX
In fields like architectural design and landscape architecture, SketchUp is beloved by designers for its ease of use and powerful modeling capabilities. On the other hand, flight simulators like FSX (Microsoft Flight Simulator) are popular choices for aviation enthusiasts and professional pilots alike. Many users want to import their 3D models created in SketchUp into FSX to enrich the simulated flying environment. This article will detail how to add SketchUp models to FSX, covering every key step from preparing the model to successfully importing it.

Why Import SketchUp Models into FSX?
Before we dive into the process, it’s essential to understand why you might want to import SketchUp models into FSX. FSX is a powerful flight simulation platform with a wealth of default buildings, landmarks, and aircraft models. However, for those looking to customize or enhance their flying scenes, the default resources can seem limited. By importing custom models from SketchUp into FSX, you can create more realistic environments or unique buildings, tailoring the flying experience to your liking. Whether it’s crafting custom buildings for specific airports or creating particular landscape elements, SketchUp is an excellent modeling tool.
Preparing Your SketchUp Model
Before importing your SketchUp model into FSX, you need to ensure it is optimized and ready for use. By default, SketchUp models are not directly compatible with FSX, so some adjustments and conversions are necessary.
Simplifying the Model
First, keep in mind that FSX has certain limits on model complexity. While SketchUp supports the creation of very intricate models, high-polygon models can impact game performance in FSX. It’s advisable to simplify your model, keeping the polygon count within a reasonable range. You can use SketchUp's built-in simplification tools or leverage third-party plugins to reduce polygon counts.
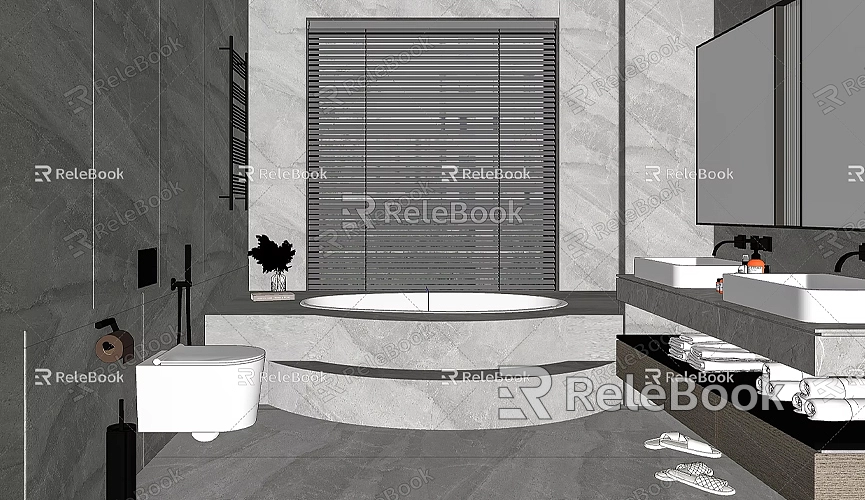
Ensuring Texture Compatibility
Textures and materials in SketchUp are crucial, but when importing models into FSX, you must ensure that these textures' formats and resolutions are compatible. Generally, FSX supports DDS or BMP texture formats, while SketchUp typically uses JPG or PNG formats. Therefore, you’ll need to convert texture formats before importing. Additionally, ensure that the texture resolutions are moderate; while higher resolutions can enhance visual effects, they will also consume more system resources.
If you need high-quality 3D textures and HDRI while creating models and virtual scenes, you can download them for free from [https://textures.relebook.com/](https://textures.relebook.com/). For beautiful 3D models, check out [https://3dmodels.relebook.com/](https://3dmodels.relebook.com/), as Relebook offers a wealth of high-quality 3D resources.
Exporting the SketchUp Model
SketchUp does not natively support exporting models directly to a format compatible with FSX. Therefore, we need an intermediate step to export the model from SketchUp to a format usable in FSX. Here are some common methods:
Using Collada Format (.DAE)
If you’re using SketchUp Pro, you can export models in Collada (.DAE) format, which FSX can read through third-party tools. To do this, go to "File" > "Export" > "3D Model" in SketchUp and choose the Collada format for export. Be sure to check "Export Textures" so the model retains its textures correctly.
Using Third-Party Plugins
If you don’t have SketchUp Pro, you can use some free third-party plugins to help export to a FSX-compatible format. For example, SimLab provides a free SketchUp plugin that allows you to export models in various formats, including those compatible with FSX. Download and install the plugin, then follow its prompts to export your model.
Using ModelConverterX to Convert the Model
To ensure that your SketchUp model is fully compatible with FSX, you’ll need to use a specialized tool to convert the model to the MDL format required by FSX. ModelConverterX is a popular free tool designed to convert various 3D models for use in FSX, P3D, and other flight simulators.
1. Download and install ModelConverterX.
2. Open ModelConverterX, click "File" > "Import," and select the previously exported .DAE file.
3. Preview your model in the tool to ensure everything appears correct, including textures and geometry. If you notice any issues, you may need to return to SketchUp for adjustments or make further modifications in ModelConverterX.
4. Select "Export" > "Export as MDL file" to save the model in the format needed for FSX.
Importing the Model into FSX
Now that you have an FSX-compatible MDL model, the next step is to import it into FSX. Scene design in FSX is accomplished through the SDK (Software Development Kit), so we’ll use SDK tools to add the model to the scene.
Using FSX SDK Tools
The FSX SDK includes many tools to help you add custom models to the game. Among them, BGLComp is the primary tool used to package models into scene files.
1. Open the BGLComp tool and import the model you converted to MDL format.
2. Configure the model's placement, scaling, and other information. If you’re incorporating the model as part of an airport, ensure its location is accurately set.
3. After configuring, compile the model into a BGL file, the scene file format used by FSX.
4. Copy the generated BGL file into FSX's scenery folder, typically located at `C:\Program Files (x86)\Microsoft Games\Microsoft Flight Simulator X\Addon Scenery`.
Verifying the Model Import
After completing the import, launch FSX, navigate to the scene or airport where you added the model, and check if the model displays correctly. If everything is functioning as expected, you should see your custom SketchUp model appear in FSX for you to enjoy during flights. If the model does not display correctly, you may need to check the configuration of the BGL file or ensure that the texture files and MDL file were imported correctly.
Common Issues and Solutions
During the process of importing SketchUp models into FSX, you may encounter some issues. Here are a few common problems and their solutions:
Model Not Displaying
If the model is invisible after importing into FSX, it may be due to incorrect scaling or placement. Ensure that you’ve set the model's size and position correctly in BGLComp. Additionally, check if the model includes the correct texture files; sometimes missing textures can cause the model to not display.
Model Displaying Abnormally
If the model appears distorted or has texture errors in FSX, there may have been issues during the export process. Go back to ModelConverterX and recheck the model’s geometry and material mapping to ensure all settings comply with FSX requirements.
Adding SketchUp models to FSX is a multi-step process that involves model optimization, exporting, converting, and importing. However, once you’ve completed these steps, you’ll be able to see your designed buildings, landmarks, or other 3D models in the flight simulator, adding endless possibilities for personalization to the game.
By following the steps outlined in this article, you can easily achieve the import of models from SketchUp to FSX, showcasing your unique designs in the virtual world of the flight simulator.

